
ブログを始めるならWordpressがいいって聞いたけど難しいんじゃないの?
パソコンが苦手な私にも分かるように教えてー!
パソコンが苦手な方にも分かるよう解説します!ブラインドタッチどころか人差し指しか使えないくらい初心者の私でもできたので大丈夫です。
✔本記事の内容
・ブログを始めるまでの全体像
・Wordpressブログを始める手順
・Wordpressブログの初期設定
●本記事の信頼性(私のプロフィール)
✔仮想通貨取引歴5年
✔仮想通貨取引での利益100万円以上
✔仮想通貨ブログ開設2ヶ月で10万以上の収益
✔Twitterフォロワー1600人突破
✔NFT保有
私がWordpressブログを開設する際につまづいたポイントに着目して画像を使いながら誰でも分かりやすくWordpressブログを開設する方法を紹介します。
ブログ開設に必要なこと
WordPressブログを開設するには下記の3つの操作が必要です。()の中はネットワーク、サイト、URL上のこと。
①サーバーの契約(土地を借りるイメージ)
②ドメインの取得(住所を決めるイメージ)
③Wordpressのインストール(家を建てるイメージ)

ブログを開設するのはインターネット上で自分のお家を建てる感じです。
そのためには上の3つの操作が必要不可欠です。
ブログ開設に必要な費用
WordPressブログ開設に必要な費用は下記のとおりです。
①サーバー代:月1000円くらい
②ドメイン代:無料
③Wordpressインストール:無料

サーバー代の月1000円はかかっちゃうんだね!
他のせどり、ユーチューバーなどの副業よりはお金がかからずできそうだね。
WordPressブログの開設手順
①サーバーに申し込む
②プランを選択
③かんたんセットアップを利用する
④WordpressのSSL設定をする
⑤Wordpressの初期設定をする
大体1時間あればできるので安心してください。
手順1.サーバーに申し込む
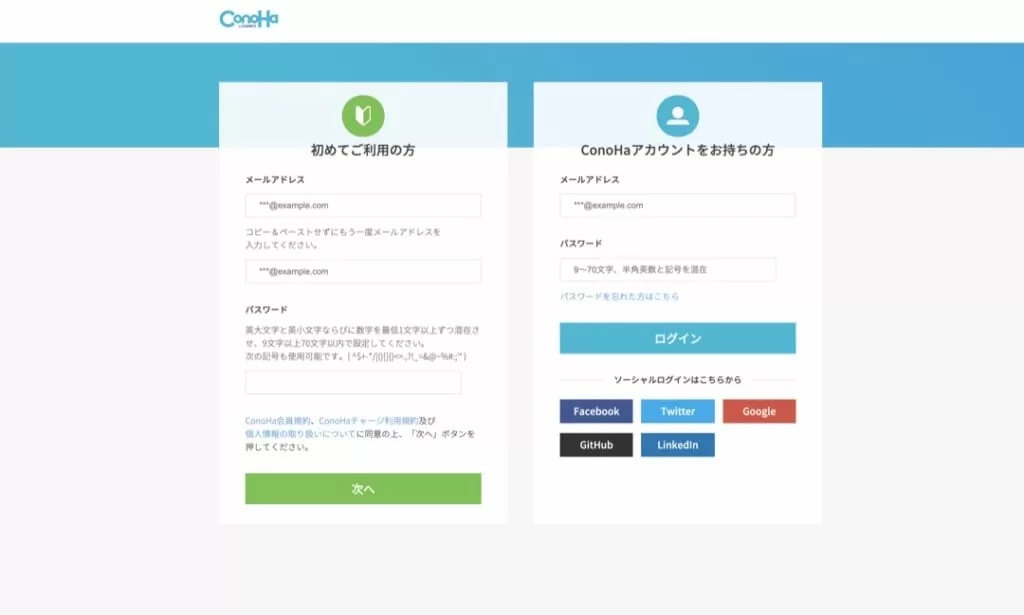
ConoHa WINGの申し込みをしていきましょう。
下記の画像をクリックしてConoHa WINGの公式サイトへアクセスします。
※上記リンク経由で申し込みをすると割引されます。
申し込みページにいったら下記の画像のように「メールアドレス2回」、「パスワード」を入力して「次へ」をクリックしましょう。
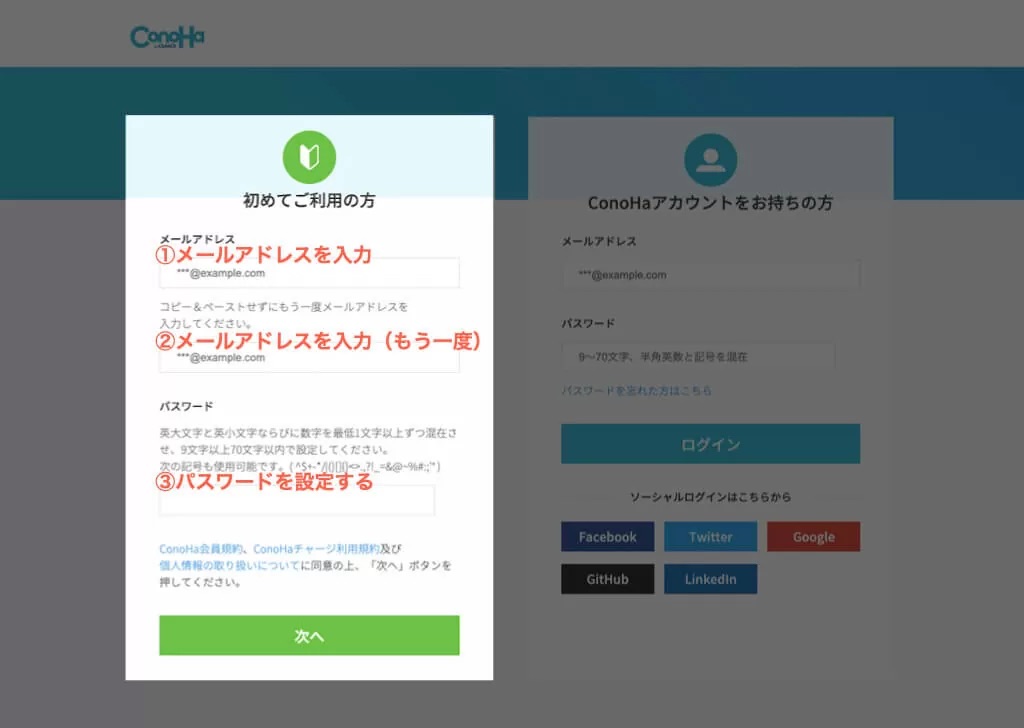
「次へ」をクリックしてから1~2分ほどかかります。お待ちください。
「プラン選択」の入力画面になります。
手順2.プランを選択
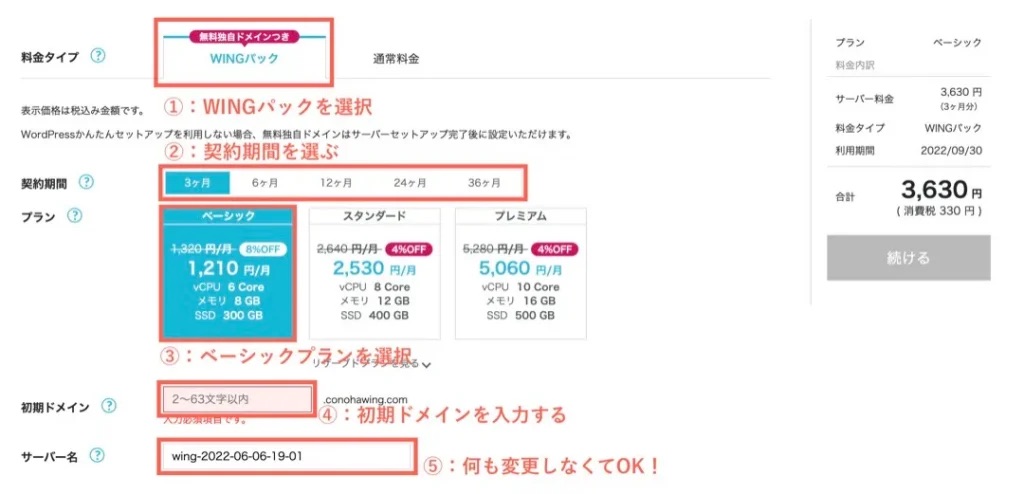
サーバーの契約プランを選んでいきます。
料金タイプや契約期間など下記5つの項目を入力していきましょう。
✅プラン選択で入力する項目は5つ
①料金タイプ:WINGパックを選ぶ
②契約期間:お試しの人は3ヶ月、本気の人は12ヶ月
③プラン:ベーシックプランを選ぶ
④初期ドメイン:好きな文字列を入力(あなたのサイトURLになる)
⑤サーバー名:何も変更しなくてOK
ConoHa WINGベーシックプランの費用感としては下記になります。
✅ConoHa WINGの費用感
・3ヶ月契約
1,210円×3ヶ月=3,630円(税込)
・12ヶ月契約
891円×12ヶ月=10,692円(税込)
・36ヶ月契約
660円×36ヶ月=23,760円(税込)
初期費用、ドメイン代は無料です。

ブログで本気で稼ぎたい方は12ヶ月がお得なのでオススメ!
始める前から続くか分からないから3ヶ月...という方はブログは楽じゃないのでやらない方がいいかも。1年は続ける覚悟がないと何をやっても稼げない!
入力したら下にスクロールしてください。
手順3.かんたんセットアップを利用する
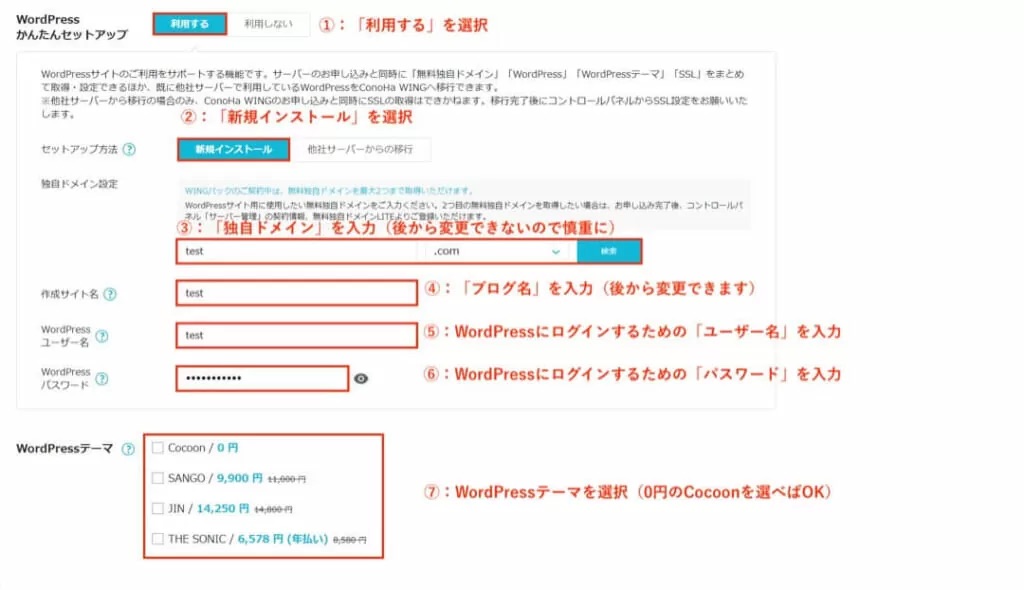
次は「Wordpressかんたんセットアップ」をします。
WordPressかんたんセットアップは「ドメイン取得、Wordpressインストール、Wordpressテーマ導入」を一括でできるConoHa WINGのイチ押し機能です。

WordPressかんたんセットアップができたらWordpressブログ開設は完了です。
WordPressかんたんセットアップで入力する項目は下記の7つになります。
①かんたんセットアップの利用有無
②セットアップ方法の選択
③独自ドメインの決定
④作成サイト名の決定
⑤Wordpressユーザー名の設定
⑥Wordpressパスワードの設定
1つずつ紹介していきます。
①かんたんセットアップを「利用する」を選ぶ
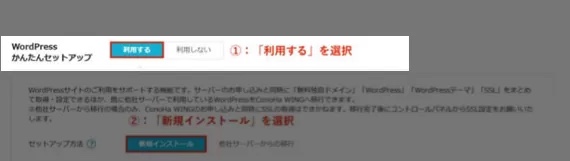
②セットアップ方法は「新規インストール」を選ぶ
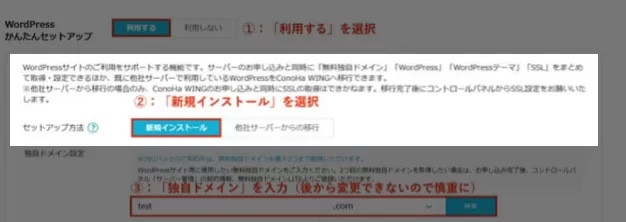
※すでに他社でサーバーを契約しており、今回ConoHa WINGへ移行するという方は「他社サーバーからの移行」を選択すればOKです。
③独自ドメインを入力する
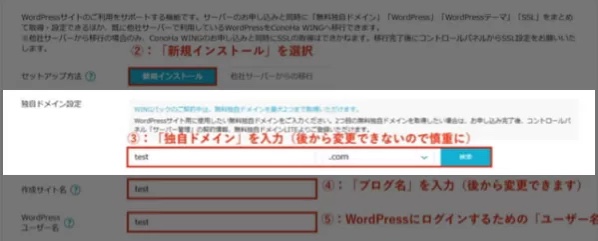
ドメイン名は日本語で避ければなんでもOKです。

ドメイン名は自分のブログのURLになるのであとで変えたくても変えられません。
よーく考えて決めてね!hitujiblog.comはちょっと後悔してる...
ドメイン名でSEOに影響はないので自由に選んで大丈夫です。
ドメイン名の後ろにつく「.com」「.org」「.info」は自由に選択できますが皆さん「.com」を選ぶ方が多い印象です。日本人の目には「.com」が見慣れているので怪しまれずクリックしてもらえるかもしれません。
④作成サイト名を入力する
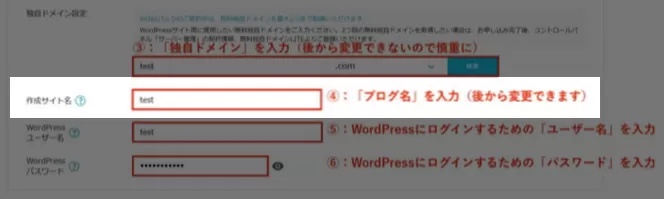
好きなブログ名を入力してください。こちらは後から変更できます。
⑤Wordpressにログインするための「ユーザー名」を設定する

WordPressの管理画面にログインする時に使うのでメモしておきましょう。
⑥Wordpressにログインするための「パスワード」を設定する

WordPressの管理画面にログインする時に使うのでメモしておきましょう。
⑦Wordpressテーマを選択する
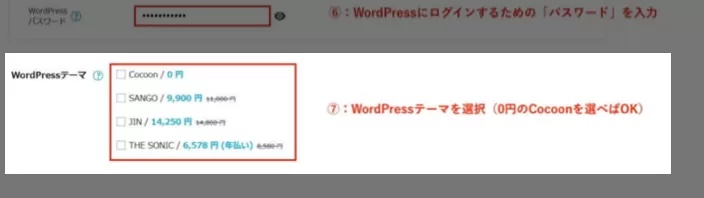
WordPressテーマとは、ブログ全体のデザインを整えてくれるツールです。
後からでもテーマは購入できるのでとりあえず無料の「Cocoon」を選んでおけば問題ありません。
入力が完了したら右上の「次へ」をクリックします。
※読み込みには1~2分ほどかかる場合があります。待ちましょう。
手順4.お客様情報の入力
下記のようにお客様情報を入力していきます。
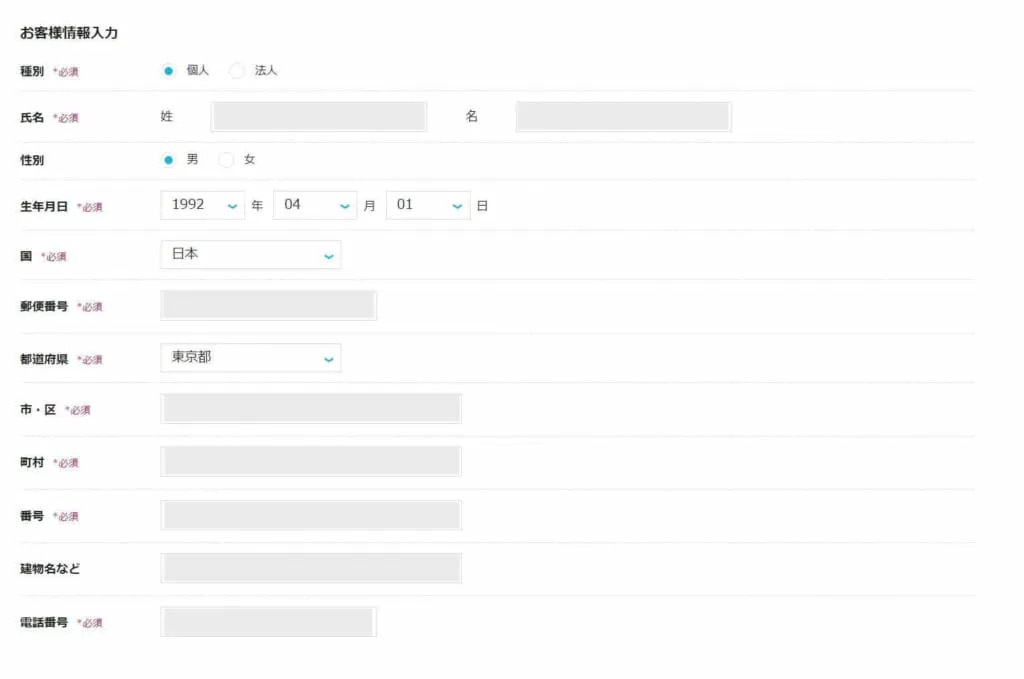
情報を入力したら「次へ」をクリックします。
手順5.SMS・電話認証
SMS・電話認証の画面になります。
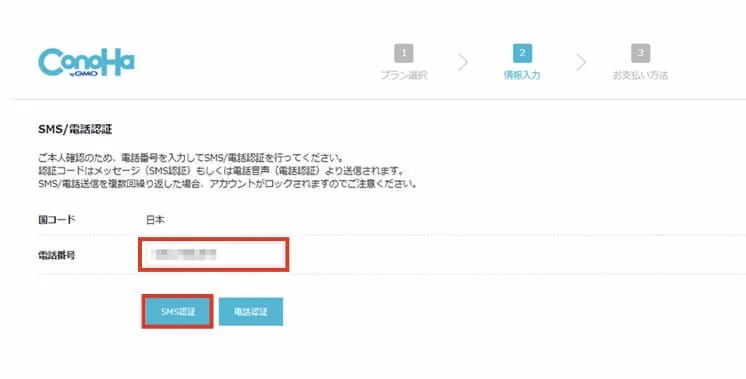
携帯電話の番号を入力して、「SMS認証」をクリックします。SMS認証が受け取れない方は電話認証でもOKです。
4ケタの認証コードが送られてくるので下記の画面で入力して「送信」をクリックします。
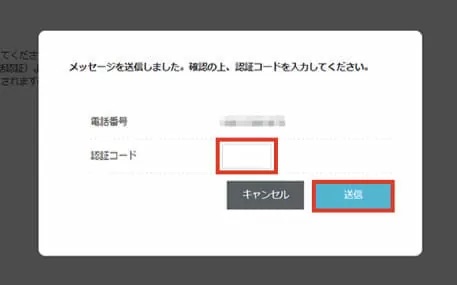
送信をクリックするとお支払方法の画面になります。
手順6.お支払情報の入力
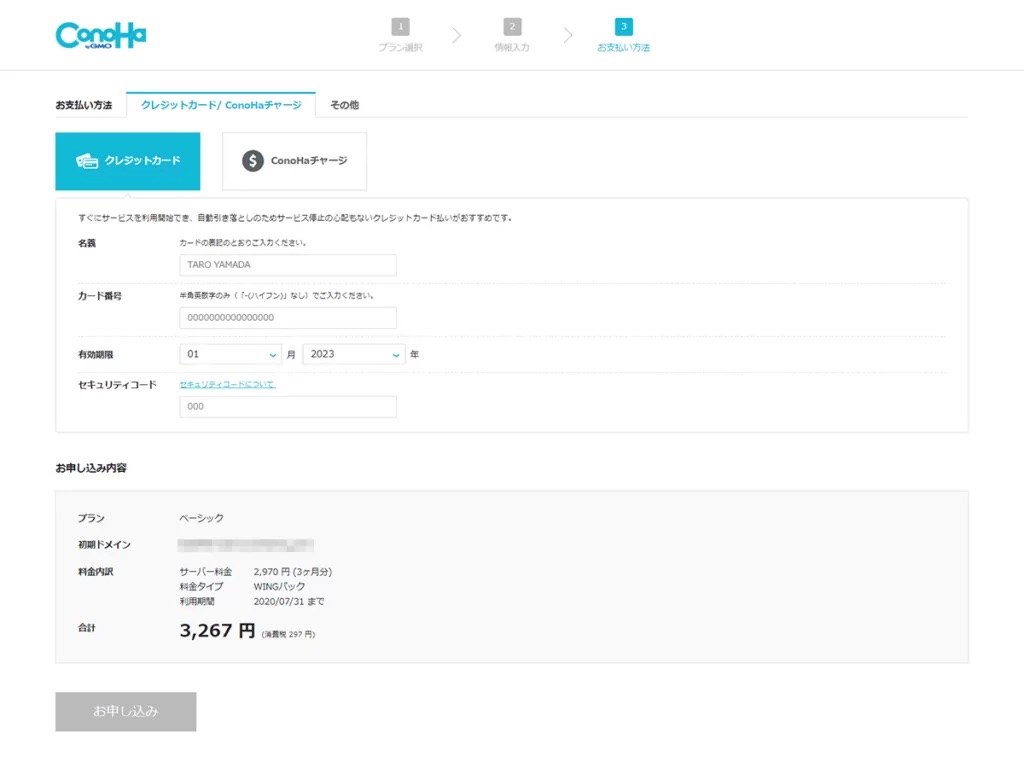
ConoHa WINGのお支払方法は、
①クレジット決済
②ConoHaチャージ
の2種類があります。
ConoHaチャージでは「AmazonPay」「銀行決済(ペイジー)」「コンビニ支払い」といった支払い方法が利用可能です。
※詳しくはConoHa WINGのお支払方法をご覧ください。
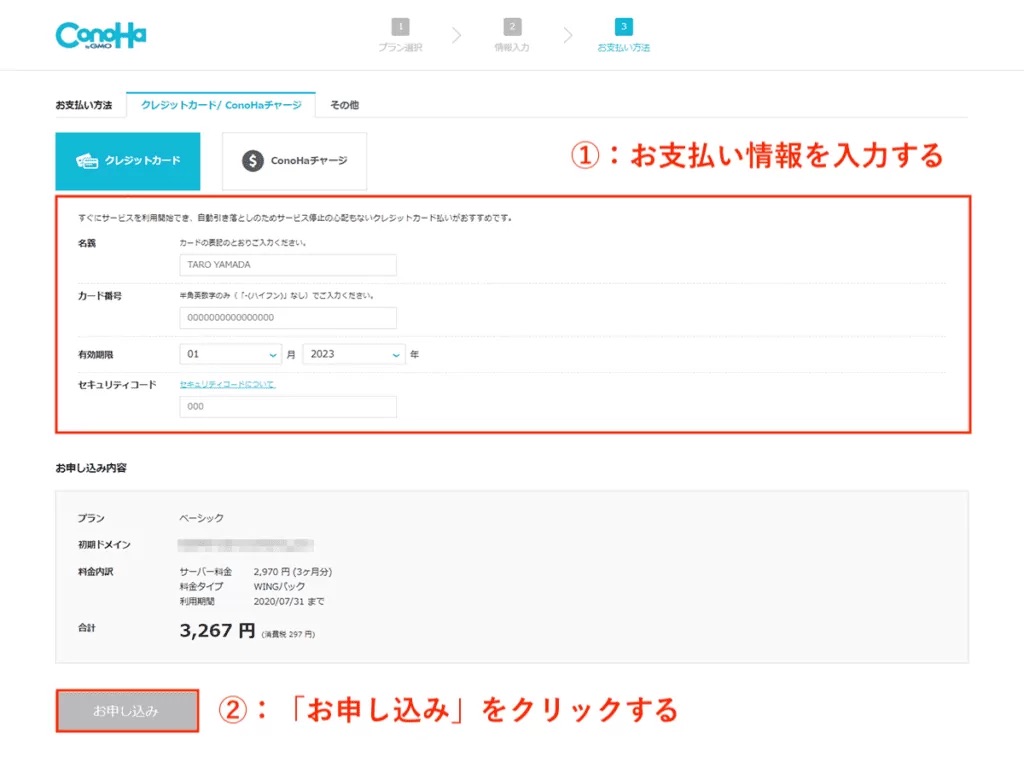
情報を入力したら「お申し込み」をクリックします。
下記のような画面になったらWordpressの作成が完了です。
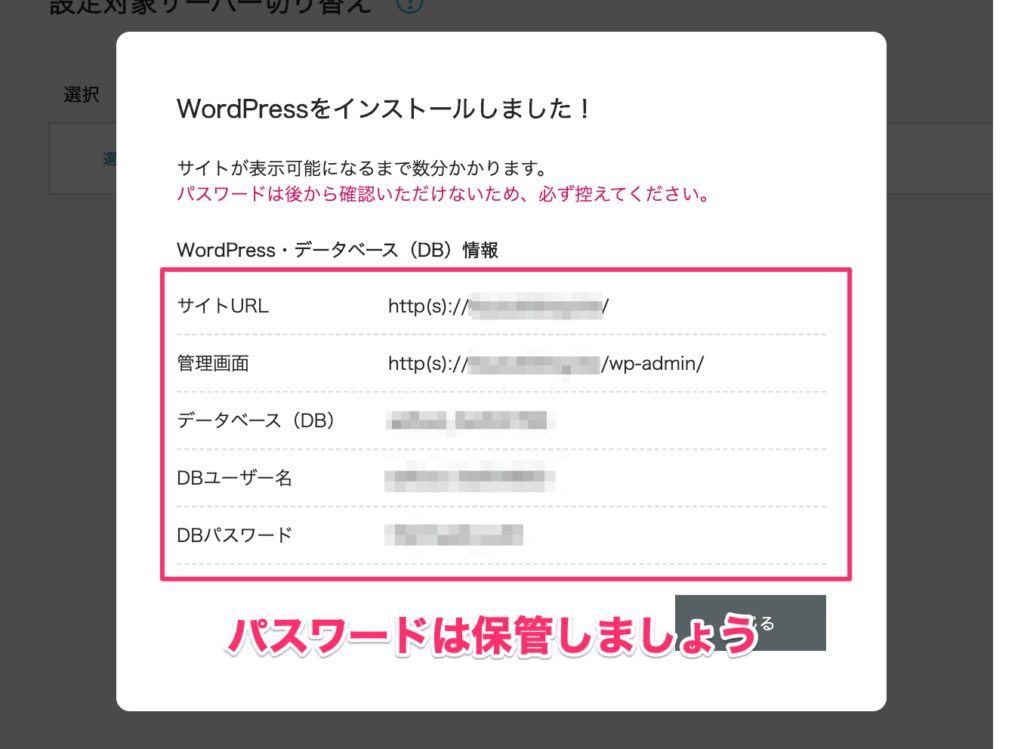
WordPressデビューおめでとうございます。
上記に表示される「DBパスワード」は保管しておきましょう。
ConoHa WINGのデータベースにログインする時に使用するものです。
続いてはWordPressのSSL設定についてです。(セキュリティ面の強化です)
手順7.WordpressのSSL設定をする
SSL設定とはサイトのセキュリティを高める設定のことです。
「http」を「https」にする作業と考えていただいて問題ありません。

「かんたんセットアップ」でWordpressを作成した場合、自動的に設定を進めてくれます。
あとはワンクリックするだけで完了です。
手順は2つだけです。ササっと終わらせましょう。
手順①.ConoHa WING管理画面へいく
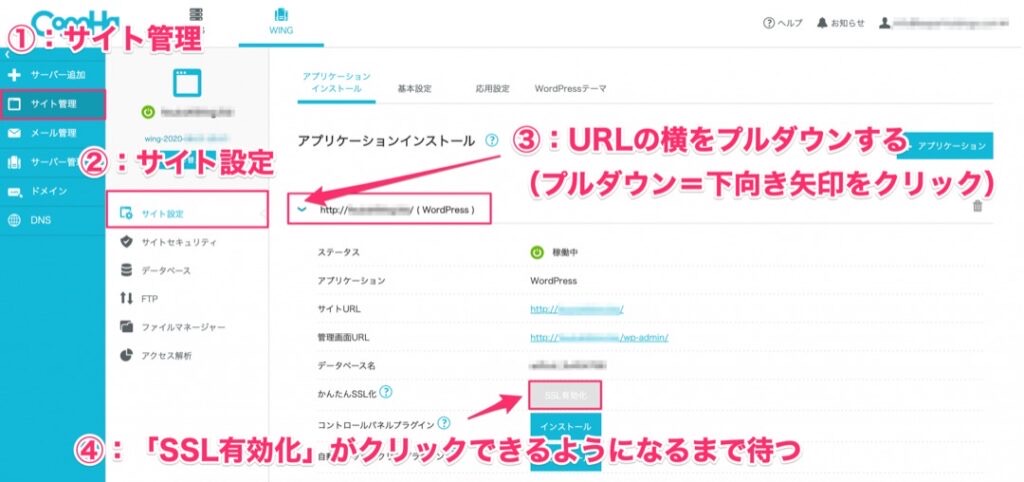
「サイト管理」→「サイト設定」→「URL左横下向き矢印」の順でクリックする。
手順②.SSL有効化をクリックする(30分ほど待つ)
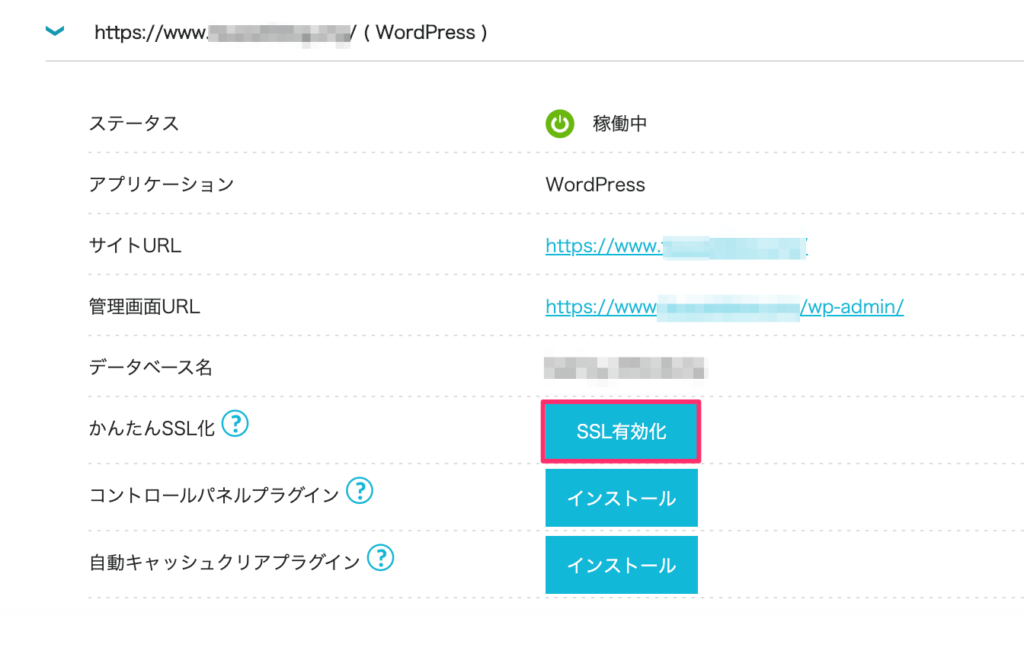
サイトを作成して30分~4時間ほど経つと上記のように「SSL有効化」の青いボタンが押せるようになります。そしたらクリックしてSSL設定は完了です。
※「SSL有効化」が青くならないときの対処法
数時間経過しても「SSL有効化」が青くならないときは「サイト管理」→「サイトセキュリティ」→「SSL」→「無料独自SSL」→「利用する」を選択します。
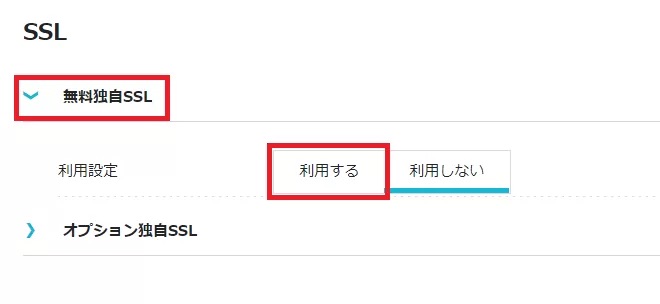
上記のように設定の上、30分~4時間待ちます。
詳しくは公式HPの無料独自SSL設定方法を見てみてください。
続いてWordpressを立ち上げた後にやるべき初期設定に進みます。
WordPressブログの初期設定
WordPressの初期設定4つ
①Wordpressにログイン
②パーマリンクの設定
③プラグインの設定
1つずつ解説します。
①Wordpressにログイン
WordPressのログイン方法
【Wordpress管理画面URL】
https://「ドメイン名」/wp-admin/
上記の「ドメイン名」をご自身で設定したドメイン名に変更してアクセスしてみてください。
✔Wordpressにログインする
「手順3.かんたんセットアップ」で設定した「ユーザー名」と「パスワード」を入力して「ログイン」をクリックしましょう。
ログインすると下記のような管理画面が表示されます。
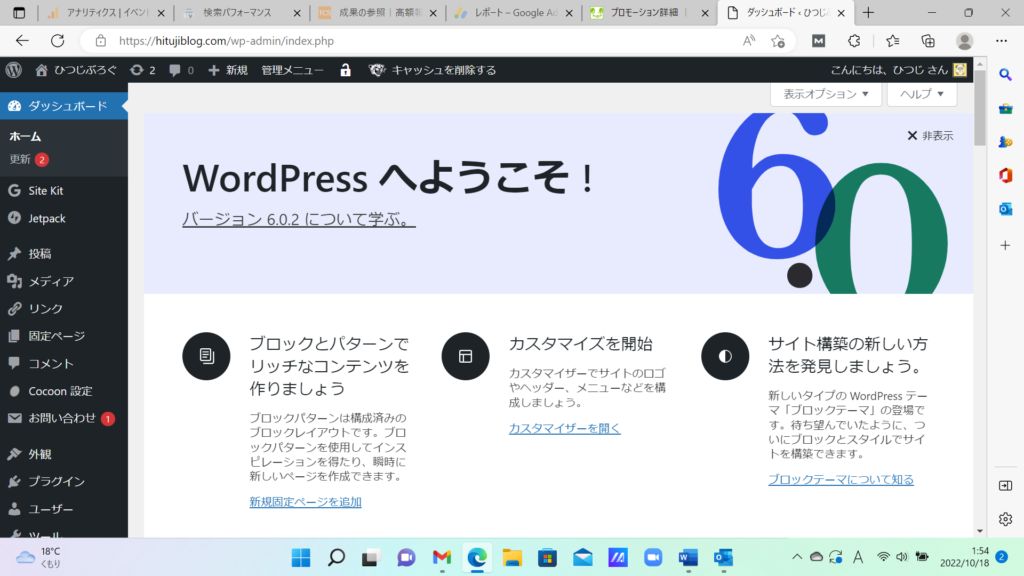
それでは初期設定を行っていきましょう。
②パーマリンクの設定
パーマリンクとはブログ記事のURLのことです。
例)https://hitujiblog.com/hatusyuueki
パーマリンクの設定とは、上の例でいえば「hatusyuueki」の部分の設定をしていくことになります。
たまにURLが日本語になっているブログがありますが、日本語のURLはあまりオススメしません。
✔パーマリンクの設定方法
WordPress管理画面の「設定」→「パーマリンク設定」をクリックします。
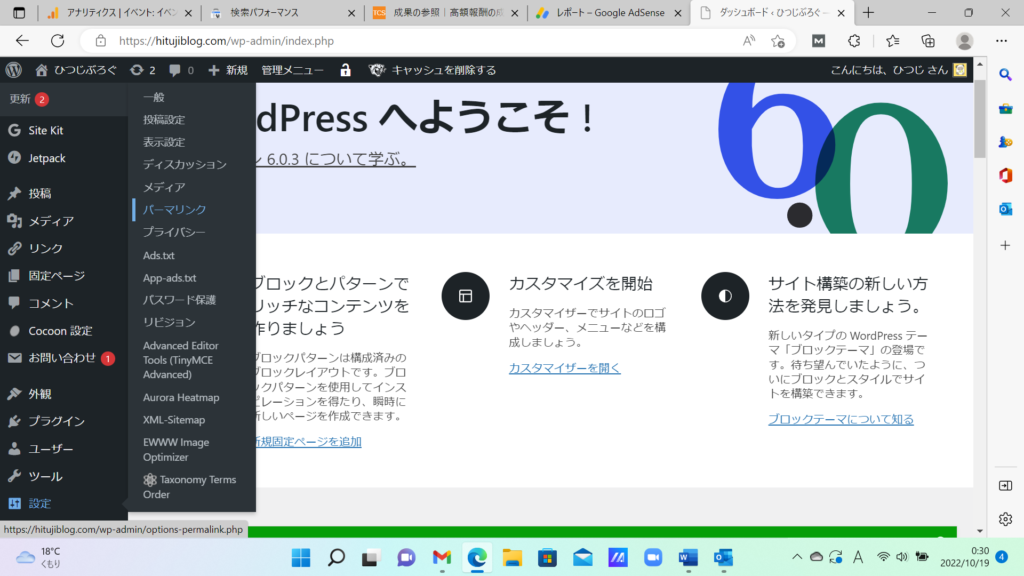
次に「共通設定」→「カスタム構造」を選択して、/%postname%/と記入してください。
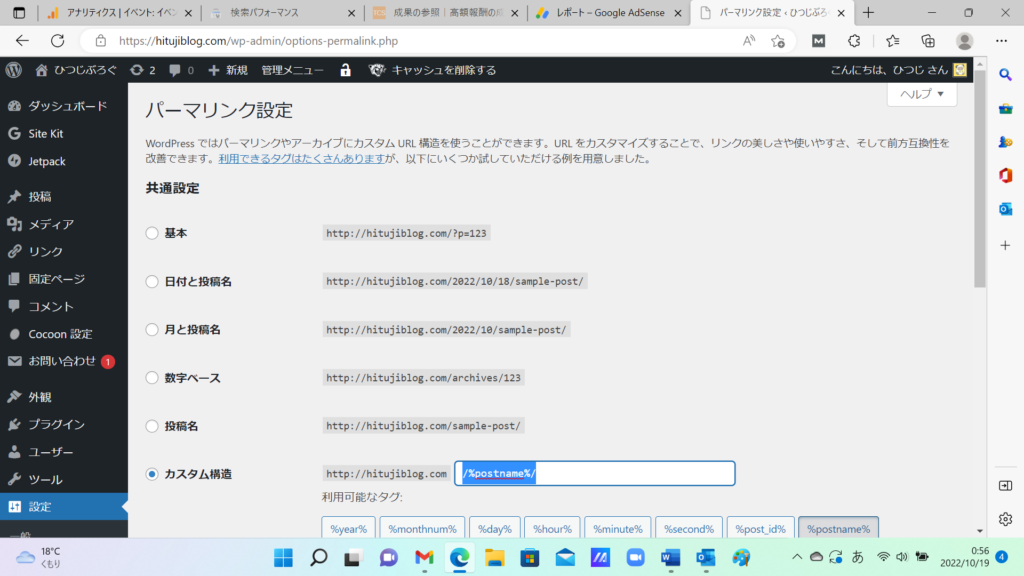
入力ができたら「変更を保存」をクリックします。
この設定をすると、ブログの投稿画面からURLを自由に設定できるようになります。
あとは記事を書くときにパーマリンクを設定すればOKです。(パーマリンクは日本語ではなく英語かローマ字で設定しましょう)
例えば「Wordpressブログの始め方」の記事なら「Wordpressblogstart」のように自分で分かるように決めればOKです。(下記画像URLスラッグ下)
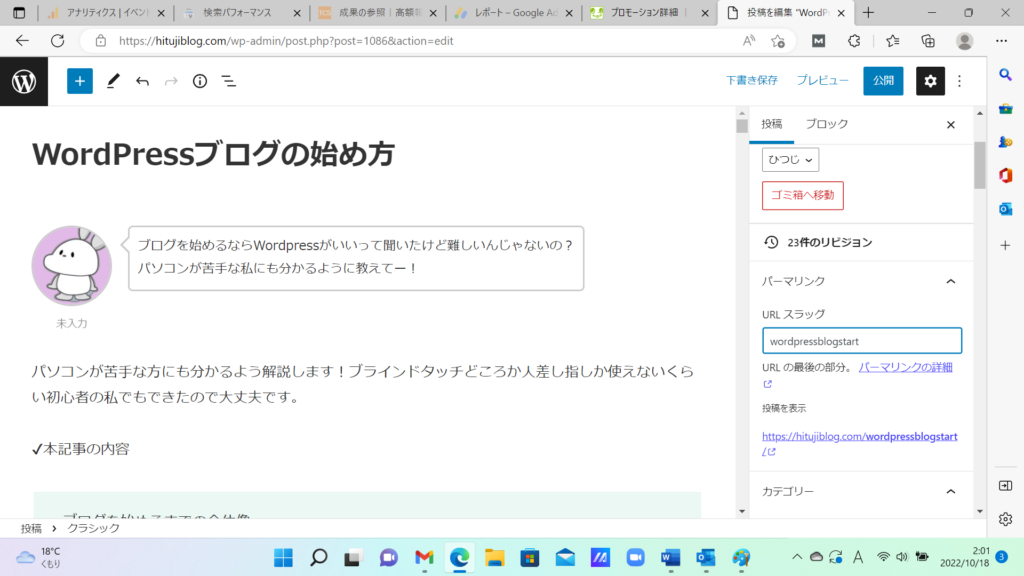
これでパーマリンク設定は完了です。
③プラグインの設定
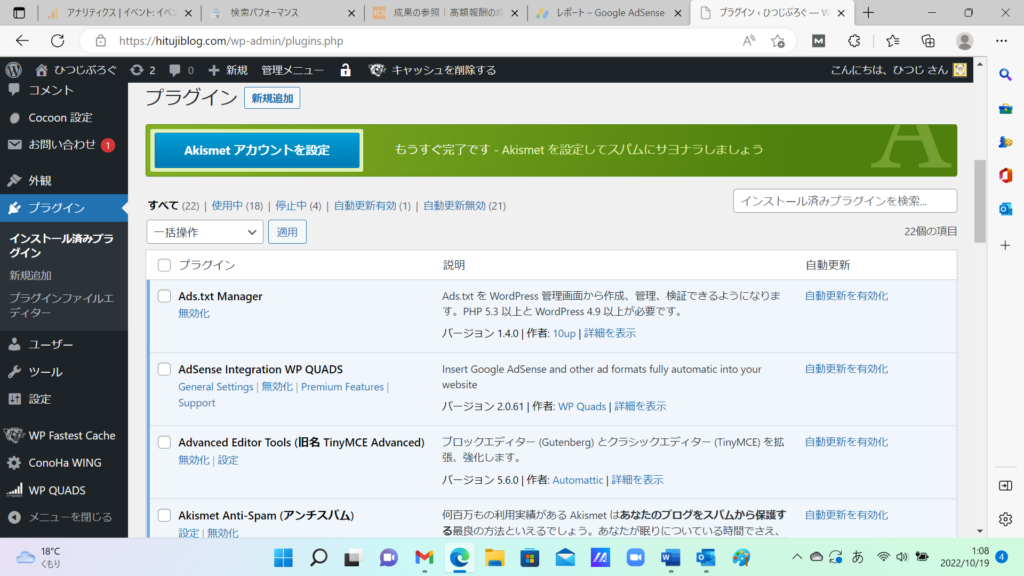
プラグインとは「Wordpressをもっと便利に使いやすくしてくれるプログラム」のようなものです。
・スパムコメントを除去してくれるもの
・セキュリティを強化してくれるもの
✔オススメのプラグイン11個
- Akismet Anti Spam【スパム防止】
- BackWPup【バックアップ確保】
- Broken Link Checker【リンク切れチェック】
- Contact Form 7【お問い合わせフォーム】
- EWWW Image Optimizer【画像圧縮】
- XML Sitemaps【サイトマップ作成】
- Table of Contents Plus【目次作成】
- TablePress【表・テーブル作成】
- Advanced Editor Tools【編集画面カスタマイズ】
- WP Multibyte Patch【日本語の不具合修正】
- WPS Hide Login【セキュリティ強化】
上記のものはぜひ入れておきましょう。
これでWordpressブログが開始できます。
初期設定もこれで完了なのでブロガーの仲間入りですね。

ブログですぐ稼げる人はとっても少ないから継続する覚悟を持ってやろう!
早く収益を得たい人は2ヶ月で11万稼いだひつじの真似をしてみてねー。
